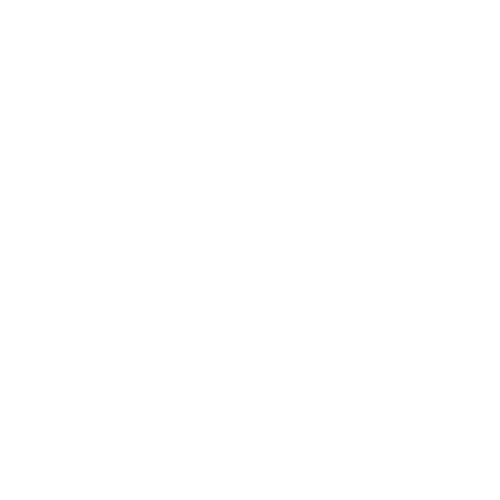Access to a 5GHz Wi-Fi network provides a high-speed internet connection for your devices. But what’s the point of having it if it doesn’t appear in your device’s list of available networks? This can be even more frustrating if you do not find the option in your router settings.
If you are struggling with this problem, you are not alone. This is a relatively common problem, and most people do not know how to fix it.
In this tutorial, we will provide tips and tricks to help you solve this problem so that you can go back to work or watch your favorite TV show or movie uninterrupted.
Here are some reasons why 5GHZ Wi-Fi may not be visible
There are several reasons why 5GHz Wi-Fi may not appear in your list of available networks
- Your hardware, including your router, is not compatible with 5GHz networks
- Access to 5GHz networks may not be set up correctly on your device or router
- Your drivers may be old or corrupt
Finding 5GHz Wi-Fi on your computer isn’t always easy. Let’s take a look at some of the troubleshooting modes that are worth trying
Method 1: Check if your computer supports 5GHz Wi-Fi:
Before making any complex attempt, you must first determine if your computer is compatible with 5GHz networks. Here are the steps to take
- Open the Run command box by pressing Windows + R simultaneously. You can do this by typing “run” in the Windows search box at the bottom left corner of your screen
- Type “cmd” in the Runbox and it should start Windows 10 command prompt
- Enter the following at the command prompt: ets netsh WLAN show drivers
- After that, press Enter. If you have the right level of access, you should check the features of your computer’s Wi-Fi LAN driver.
- Check the Radio Type Supported section
- You will probably see one of the three possible network modes as follows
- 11g 802.11n: Indicates that your computer is only compatible with 2.4GHz networks
- 11n 802.11g 802.11b: This indicates that your computer is only compatible with 2.4GHz networks
- 11a 802.11g 802.11n: Indicates that your computer supports both 2.4GHz and 5GHz networks
If the above third network mode is present, your computer has 5G enabled. This indicates no connection problem with your device’s network adapter. It has something to do with your settings, and as soon as you fix it you should go. However, if you see one of the first two network modes, you’ll need to get the latest network adapter that supports 5GHz bandwidth.
Method 2: Check if your WiFi router supports 5GHz bandwidth
To find out if your router supports 5G bandwidth, you need to do some research.
First, check your router’s manual manually. Most manufacturers will include this information somewhere in this document. Alternatively, you can check if the compatibility information is printed on the box that the router came from.
If your search fails, the manufacturer’s official website can help. You may be looking for a product with your router model name. Once you find it, check if it supports 5GHz networks. If that doesn’t happen, you’ll need to go out and buy a new 5G router۔
Method 3: Enable 802.11n mode on your computer’s Wi-Fi adapter
Another possibility is that your computer’s network adapter settings are not configured correctly. For example, 5GHz wireless adapter mode may not be enabled. Fortunately, you can fix it quickly. Here’s how
Another possibility is that your computer’s network adapter settings are not configured correctly. For example, 5GHz wireless adapter mode may not be enabled. Fortunately, you can fix it quickly. Here’s how
- Press Windows + X key at the same time to launch Windows Device Manager
- Now, click on Network Adapter
- From the drop-down list, right-click your wireless adapter and then click Properties
- 802.11n Select mode
- Inside the Value drop-down menu on the right, select Enabled
- Click Ok to save your new settings
Reboot your computer to see if the issue is resolved, and then check if 5G is on the list of available Wi-Fi connections.
Method 4: Set the bandwidth to 5GHz via Device Manager
If the problem persists, it may be time to set the bandwidth to 5GHz Wi-Fi using Device Manager. Here are the steps
- Press Windows + X key at the same time to launch Windows Device Manager
- Click on the network adapter
- Again, right-click on your wireless adapter and then click Properties
- Click on Advanced and then select Preferred Band
- Now, in the Value drop-down menu on the right, first, select 5G
- Click Ok to save your new settings
If this method still does not work, you will need to update your Wi-Fi drivers.
Method 5: Update your Wi-Fi driver
Connecting to a 5GHz bandwidth is almost impossible if your drivers are not yet on time. Fortunately, you can update yourself in just a few steps.
- Press the Windows + X key at the same time to launch Windows Device Manager
- Click the network adapter
- In the drop-down list, right-click your wireless adapter and click Update Driver. This will open a new window where you will be told that you have chosen to receive driver software automatically or browse your computer
- From here, select Search drivers automatically
After successfully updating the driver, you should restart your computer and try to connect to the Internet using 5GHz bandwidth.
Method 6: Manually Update Wi-Fi Drivers
If the automatic driver update doesn’t work, you can choose to do it yourself, here’s how
- Download Wi-Fi drivers from a trusted source, such as Windowsdrivers.org
- Press the Windows + X key at the same time to launch Windows, Device Manager
- Now, click the network adapter
- From the drop-down list, select Right Wireless Adapter and click Update Driver
- Select Browse My Drivers Computer
- Go to downloaded drivers and click install
How to set up 5 GHz WiFi on Android
Sometimes, 5GHz connectivity issues also exist on Android devices. You can get caught browsing at snail speed or you can lock in 5GHz and browse at lightning speed. If your browsing crawls sideways, the cause of the charge may be incorrect settings, cache configuration, or a router that does not support 5GHz bandwidth. If you have this problem, you can try the following ways to diagnose the problem.
Method 1: Restart your device
Sometimes not all pre-installed features of your phone will live when you turn on your device. For this reason, you should always consider restarting as a way to solve online setup problems. Restarting is as easy as pressing the power button to turn off your device and restart it after a minute or two.
Method 2: Adjust your phone settings
Here’s how to set 5GHz as your preferred bandwidth on your phone.
- Tap Settings
- Then, press Connections> Wi-Fi. This may differ from your device
- Tap on the ellipse (three small dots at the top right)
- Touch Advance
- Choose a Wi-Fi Frequency band
- 5GHz and save your new settings
It is important to note that the specific steps required to set 5GHz as the preferred bandwidth on your smartphone will vary slightly depending on the type of device you are using.
Method 3: Check that your WiFi router supports 5GHz bandwidth
If your phone does not have a 5GHz Wi-Fi connection in your home, your router may not support this frequency. But there is only one way to find out: you need to check your router’s user manual for compliance information. Like PCs, you can also check if the router supports 5GHz networks.
Method 4: Adjust your adapter settings:
The Wi-Fi adapter is the heart of your wireless device. If the correct network mode is not set, you will have trouble finding a 5GHz Wi-Fi connection. With the help of Windows PC, you can adjust the settings and lock the appropriate network mode.
To do this, follow the instructions in the Windows section above.
Method 5: Reset as before
If there are no troubleshooting options we have defined that work for you, the last way is to reset your phone as before. This will erase all your data on the phone – including any incorrect wireless configuration or other system settings that block your Wi-Fi connection from 5GHz – and restore your default settings. However, you should back up your data before resetting.
There is little chance that 5GHz will not appear even after all these changes. If this happens, you need to contact your device manufacturer for assistance.
Enables 5GHz Wi-Fi on iPhone
- Touch Settings.
- Touch Wi-Fi.
- Touch the name of the 5G network you want to join. You may be asked to enter a network password.
Frequently Asked Questions
How do I adjust the settings on my route?
- Connect your computer to your Wi-Fi network.
- Copy the route IP address and paste it into your browser.
- Enter the default login details to sign in.
- Scroll to the configuration page and select your favorite network
How far is 5GHz Wi-Fi?
Wi-Fi hotspots running on the 5GHz band can only cover one-third of the range covered by a standard 2.4GHz band. 2.4GHz outputs of 300 codes of 300 feet (92 meters) inside and out 150.
Change your browsing experience.
The 5GHz Wi-Fi network provides a great way to reduce congestion on your 2.4 GHz band and lock the fast browsing speed on your device. But it does not always appear automatically in the list of available networks, a situation that can be very frustrating. Thanks to this article, you now have many ways to solve problems that may solve this problem.
Have trouble connecting your device to 5GHz frequencies? Let us know in the comments below.۔۔۔۔۔۔۔۔۔۔۔۔۔۔۔۔ Thank you.