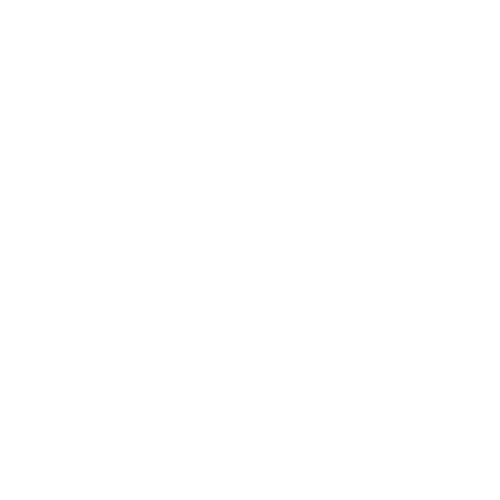The best way to spend time when you’re bored is to watch videos. Whether you are waiting for a friend or traveling, a video will always be with you for your entertainment. However, like most data, videos tend to go bad. Bad video means you can’t play it. So, that corrupted video is a blob of data that is doing nothing but eating up your storage. This can be due to several factors. If you are in a similar situation and are looking for ways to fix bad video files, you are lucky because you have stumbled upon the right place. Read on to learn about the solid fixes available in the market for mp4 repair, focusing on the fast and accurate Tenorshare 4DDiG data recovery software.
Part 1: Why Do Video Files Got Corrupted?
A corrupted video file can cause any problems from the beginning of the video to its storage on the memory of the storage media. Small, overlooked errors when encoding or transferring video can cause major problems. Before we get into how to fix a bad video, let’s take a look at some of the common causes, including.
- Error while reading or writing data – Errors due to bad sectors in the hard disk are a common factor behind video corruption.
- Obstacles, when an MP4 file is in use, can also brick the video file, making it unusable.
- When downloading videos from the Internet, shutting down the Internet may interfere with the download process, which can lead to video loss.
- Viruses or malware can also interfere with the process of reading or writing by damaging a video file.
- Frequent system shutdowns affect all types of files on your system, including MP4 files.
Part 2: How to recover MP4 from corrupted video files?
Method 1: recover corrupted video files with the use of Tenorshare 4DDiG:
If you are looking for the exact answer to the question ‘How to fix a bad video file’ then you are at the right place. Tenorshare 4DDiG Video Repair Tool is here to fix the corrupted video file and fix your problem. Whether your video file is broken, corrupted, or corrupt, nothing is too great for this app. The Tenorshare 4DDiG app is efficient in its use and powerful in its implementation, ensuring complete video repair with minimal pressure. Modern algorithms with an intuitive interface allow more use.
It’s light on pocket and data and is available for both Windows and Mac. Not only that, but it is also free from viruses, malware, or adware so you can recover mp4 files without worrying about the health of your computer. Follow the steps below to use these amazing features of the Tenorshare 4DDiG app.
- Support a variety of file formats such as M4V, 3GP4, MP4, & MOV, etc.
- Repair broken/corrupted/damaged videos and photos.
- Repair multiple videos in one go.
- Preview videos before saving.
- Easy-to-use.
- User-friendly GUI.
- Data recovery from digital camera/SD card/USB flash drive/Mac/ Windows/ is supported as well.
Select Video Repair
Launch the Tenorshare 4DDiG app. From the main screen To fix a corrupted video, select the Video Repair option at the bottom of the screen under the Advanced Repair tab.
Add Videos to Repair
select the corrupted videos and click on the Repair button to start the repair this videoes
Repair and Recover Corrupted Videos
Once the repair videoes process is complete you’ll be able to preview the repaired videos. Locate this video to a location of your choice and you will have successfully repaired your corrupted video file.
Method 2: Fix corrupted video files repair free online video
If you are not going to download software on your computer to fix bad mp4 then the Tenorshare 4DDiG online video repair tool will be the best solution for you. It is a capable companion to the 4DDiG app and speeds up everything you need to do while being free. Here’s how to use it in simple steps to fix a bad video file.
Step 1: Start free online video repair, then click the + sign and click Start to upload the corrupted videos.
Step 2: Now the tool to repair the video files will start automatic repair on your video. Wait for the repair to finish.
Step 3: Once repaired, you can preview the repaired video and download it to an appropriate location on your device.
Method 3: Repair the corrupted file with the help of VLC Media Player
VLC Media Player is a must-have for any Windows PC and laptop This lightweight and multi-functional app is a media player for playing any type of video. However, its use is not limited to this, it can also easily recover mp4 files. So let’s take a look at how to fix corrupt video files mp4 using a VLC media player.
Step 1: Open the VLC app and press on the Media tab. From the list of options select the Convert option.
Step 2: Add the corrupted video in the conversion window and click on ‘Convert’. This will convert the said file to an AVI file.
Step 3: Now a settings window will pop up in which you have to adjust the conversion settings. Select a codec and export the location of the converted file and click ‘Start’.
Step 4: Once the conversion is complete go to the Tools tab and press the Preferences option
Step 5: Go to Inside Preferences ‘Inputs / Codecs’ section and select ‘Always fix’ in the ‘Damaged or incomplete AVI file’ option and click on Save.
Method 4: Copy the video file with VLC
If you are still looking for answers on how to fix corrupted video file mp4 after using all of the above methods, you can also try this method with VLC.
Step 1: First make a copy of the corrupt video file and rename the video and change its extension from .mp4 to .avi.
Step 2: Now fetch VLC player and go to ‘Tools’ and select ‘Preferences’. Go to the ‘Image / Codex’ tab in Preferences and select ‘Always Fix’ for the ‘Bad or Incomplete AVI File’ option.
Step 3: Closed all apps and tried to run the corrupted video file.
Read More IDM Internet Download Manager 6.40Build2 Pre Activated