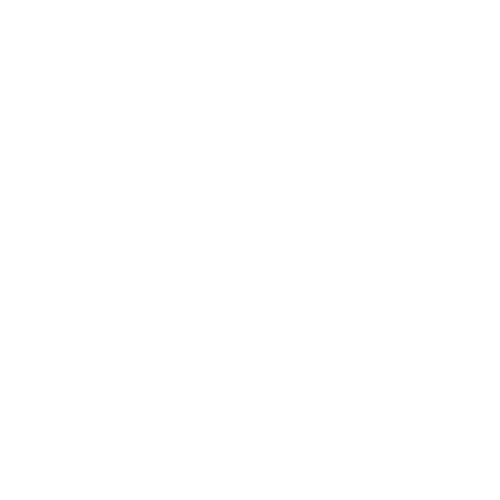A multi-function printer is an all-in-one device for all the printing, copying, scanning, and faxing needs of your business. Multi-function printers (MFPs) are a common choice, even for tight-budget businesses, to consolidate office equipment, improve workflow and reduce costs.
Advantages Of Multi-Function Printers
Before investing in a multi-function printer, here are a few questions to ask if the multifunction printer is right for you. Here are seven benefits of multi-function printers.
Find Out What You Need
When considering multi-function printers, you must first identify your printing needs. These tools go far beyond printing and copying, so consider the benefits that different MFPs can have to your workload.
Consider Cost Versus Benefits In Terms Of Price
Investing in a multi-function printer will affect more than just printing. When choosing MFP, you invest in a tool that will streamline your printing process from top to bottom. Consider the benefits of stabilizing equipment and managing supply with a multi-function printer.
Ask a Third Party
Consider the reviews and ratings of experts in the print industry before investing in a product.
Network Compatibility
If you have other office devices, verify that your MFP will work in your device network.
Choose an MFP with an intuitive interface that requires minimal training of employees to understand its various functions and capabilities.
Could This Be Multitasking?
Just because a device is all-in-one doesn’t mean that multiple functions can run simultaneously. Make sure the MFP you are considering can be multi-functional.
Provider Services
After purchasing MFP, different vendors will have different services for your device. Make sure you choose a dealer for the long haul with your business, which offers regular maintenance checks and easy operation for repairs and replacements.
Security Issues
Make sure the MFP you are considering is up-to-date with the latest security technologies to protect documents and data shared through the MFP. Multi-function printers are amazing machines that can make your business easier to print.
Connect The MFC-l2700dw Printer To The Wi-Fi Network
Like other printers, the Brother MFC-l2700dw has Wi-Fi printing capabilities. Users unfamiliar with this fraternal model may have difficulty setting up or connecting to a Wi-Fi network. It is a monochrome printer with an all-in-one laser device with a duplex function.
The duplex feature can be used in applications that require printed black and white brochures to save paper, such as brochures and drafts.
However, many people are looking for a solution or quick guide to connecting the Brothermfc-l2700dw printer to WiFi.
WiFi setup Brother MFC-L2700dw
Before setting up the Brother MFC-l2700dw Wi-Fi and connecting the Brother MFC-l2700dw printer to Wi-Fi, check and write down the current network name and password.
Why Wouldn’t The Printer Connect To Wi-Fi
There are a number of issues with why a printer won’t connect to Wi-Fi, so this is one way to make sure everything is OK.
The Wi-Fi password you entered while connecting to Wi-Fi is incorrect, so log in to your router’s dashboard and make sure everything is correct and using the correct password. Be careful when entering passwords on the printer, as the password case is sensitive.
Make sure the printer is on the Wi-Fi network and both the computer and the printer are on the same network. When using the WPS payment method, press the WPS key on the printer or activate it from the printer control panel.
If the printer says offline, it’s easy to see why it’s not connected to Windows 10. Restart the printer and try to configure the printer on your wireless network from scratch. Alternatively, you can uninstall and configure your Brother wireless printer from scratch.
It is important to note that the steps are the same for almost all model numbers of Brother Wireless Printers.
- Restart the wireless router before installing.
- Press the printer menu key.
- Touch the Brother Printer menu.
- Use the down arrow to navigate, select Network, and press OK.
- Choose a network with BrotherPrinter_1.
- Select WLAN here and press OK.
- In the next step, select the setup wizard and click OK.
- You will then be asked to enable or disable WLAN.
- Select Activate and press OK.
The printer looks for a network or wireless connection.
- Select Network Name (SSID) and press OK again.
- Your brother’s printer may now ask you to use a WPS connection.
- Press 2 on the keypad, and the printer will ask you for a network key.
You can now print from a wireless printer through your network system. If you need other help to connect your brother’s printer to your wireless network, you can join them.
Multi-functional printers are used for many projects in many industries and laboratories, and they work faster than ordinary printers. This will allow you to get your work done ahead of schedule.